- Setting IP Address laptop secara manual.

- Jika kita belum membuat IP Address di laptop,kita buat dengan klik Add.
- Pilih Ethernet.
- Lalu create
- Kita ganti identitasnya,misalkan mencoba.
- Klik tanda panah bawah untuk mengetahui Mac Addressnya.
- Kita isikan IP Address laptop secara manual.
- Jika sudah, kita save.
- Kita konek yang sudah dibuat
Contoh: Konekkan ke mencoba.
- Masuk ke winbox. Kita masuknya ke mac address karena belum punya IP sendiri.
- Klik system > identity untuk memberi identitas.
- Lalu kita isikan identitasnya. Misalkan mikrotik-mencoba.
- Masuk ke intefaces untuk mengaktifkan wlan dengan cara klik tanda centang<ceklist>
- Setelah itu, kita masuk ke wireless > security profile, lalu isikan passwordnya. Dan nama identitasnya bisa diganti.
- Kemudian disimpan dengan apply > ok.
- Kita ke wlan. Klik dua kali pada wlannya.
- Modenya diganti station bridge.
- Band diganti 20GHz-B/G.
- Wireless Protocolnya any.
- Security Profile yang sudah dibuat di security profile. - Apply > scan untuk menscan hotspot yang sudah dibuat.
- Kita pilih hotspot yang sudah dibuat, misalkan latihan_blctelkom.
- Lalu connect.
- Masuk ke IP > DNS.
- Isikan DNS. Kita pakai DNS Mbah Suro Dhemit.
- Disimpan apply > ok.
- Masuk ke IP > Firewall > NAT > +.
- Out interface: wlan.
- Action: masquerade.
-Disimpan.
- Masuk ke IP > DHCP Client.
- Interfacenya kita pilih wlan.
- Disimpan.

- Ke New terminal untuk ping ke google apakah sudah terhubung ke google atau belum.

Semoga bermanfaat :)
Sumber : Widya safitri kusumaningtyas
Ratih fadhilah
#REKRUITMENSISJARGEN8
#SISJARLAB






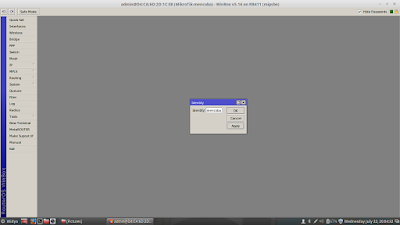

























Tidak ada komentar:
Posting Komentar